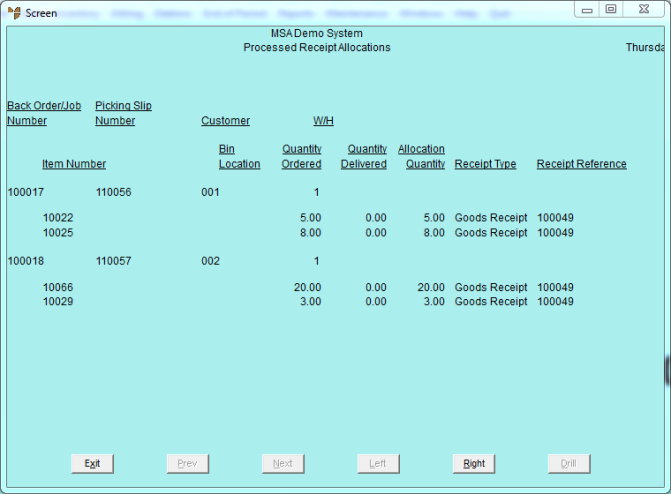Technical Tip
If the Order Type field on the Invoice Header screen is set to Compile One Invoice, Micronet will add the pre-allocated items to the original picking slip. If a picking slip doesn't already exist, it will create a new picking slip for the remaining items to be added to. Refer to "Maintaining the Invoice Header (v2.7)" for more information.